
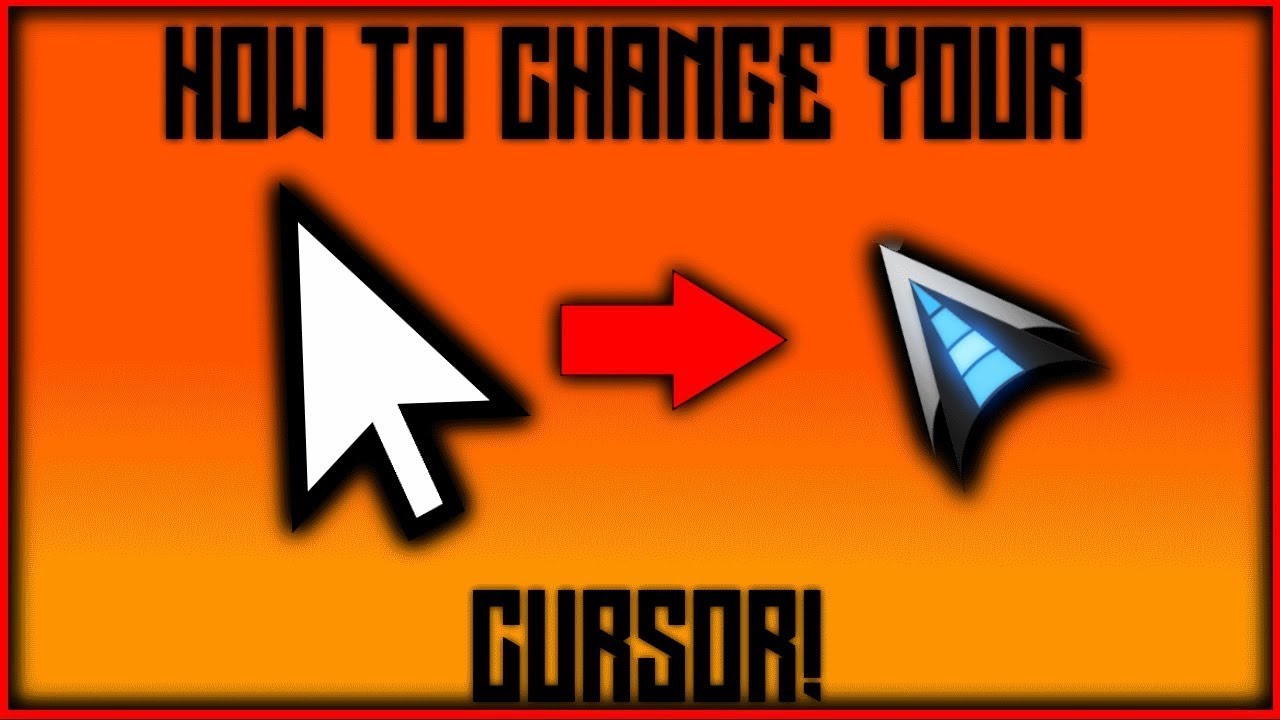
Select Apply and OK to change your cursor color to black.Īnd that's all you need to know when it comes to customizing your cursor in Windows 11 or Windows 10.Then, below the Make the mouse easier to see option, select Regular Black, Large Black, or Extra Large Black.Then Click on Make mouse easier to use.Type Control Panel in the Start Search Menu and select the option that pops up.Click on Apply, then select OK to save the changes. The program is very easy to use - you just need to select the cursor pack from the preview list and press the Apply button to start using new mouse.Click on the Scheme drop-down menu & select Windows Black (system scheme).Then, click on the Pointers tab in Mouse Properties.

HOW TO CUSTOMIZE CURSOR ON WINDOWS 10 WINDOWS 10
Three ways to change the color of your cursor in Windows 11 or Windows 10 1. There are many pointers to choose from but here are just a few that you can try out and see which one is right for you. While some people may think that your mouse pointer is not worth changing, it can help you out a lot if you want to see the cursor clearly. As such, you can also change the color of your cursor.Ĭhanging your mouse pointer to black will make it easier to read text, whether you are working with white text on a black background or vice versa. It is possible to modify the appearance of Microsoft Windows systems by changing the background image, using third-party applications to personalize the system interface, and using the customizable interface in Windows. You may be looking to switch things up in your Windows device, the cursor is a great place to start. Three ways to change the color of your cursor in Windows 11 or Windows 10.


 0 kommentar(er)
0 kommentar(er)
